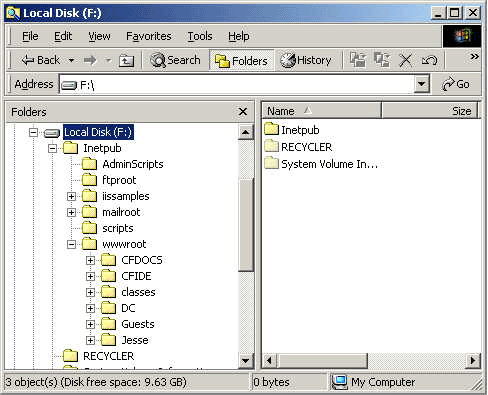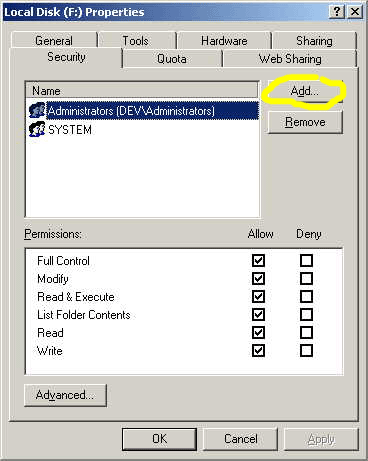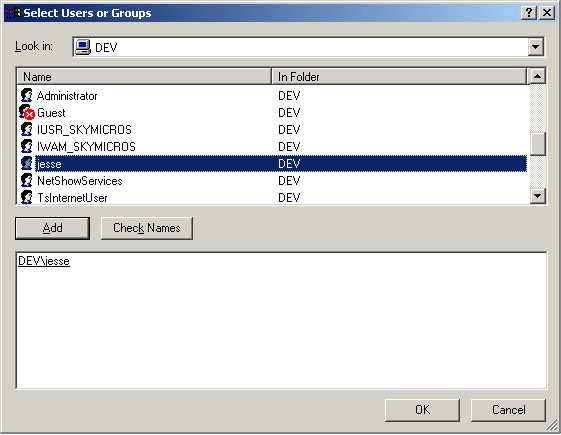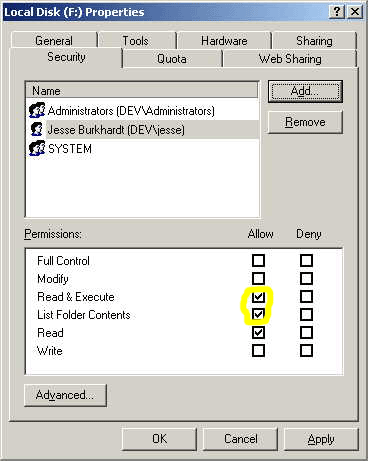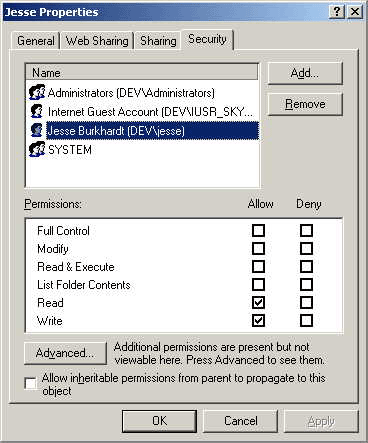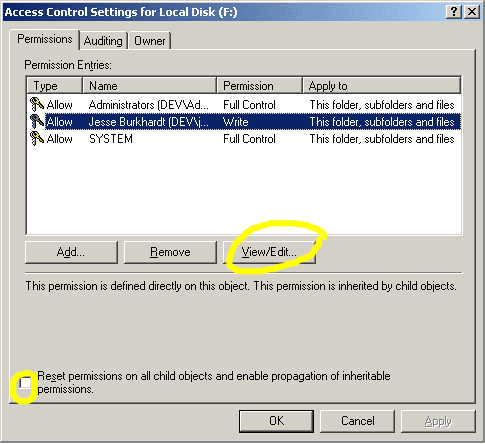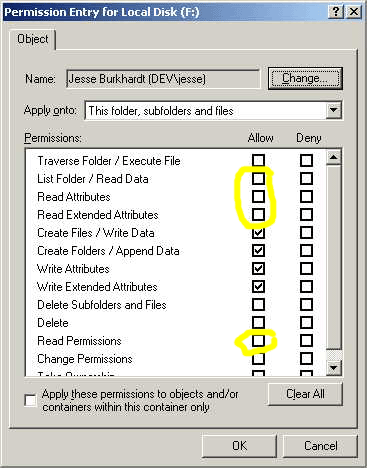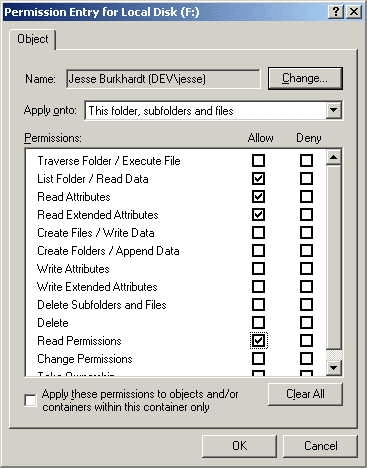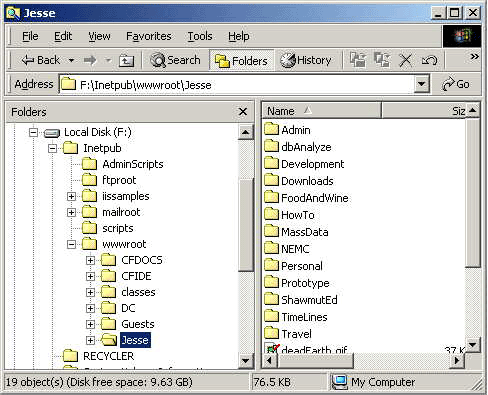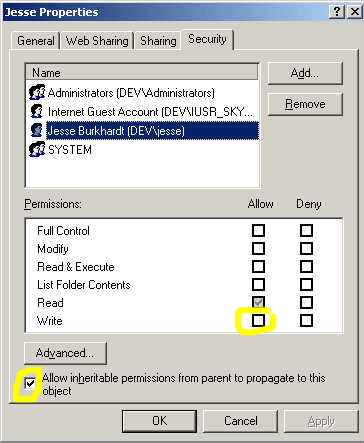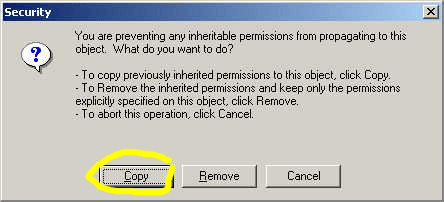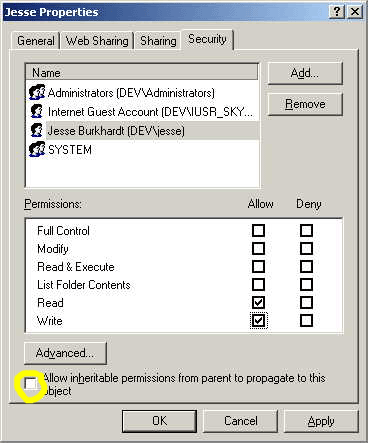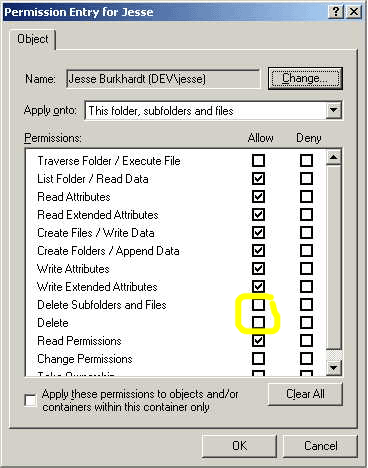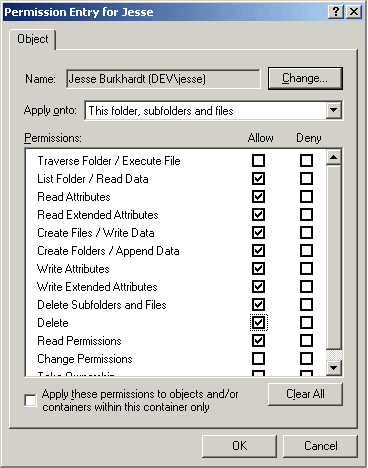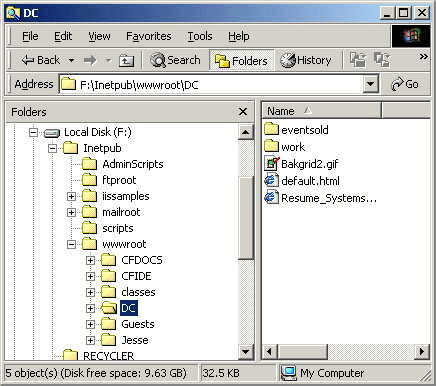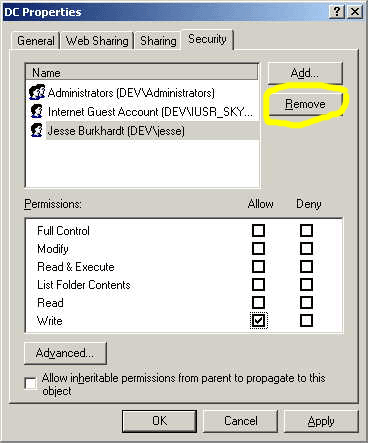|
HowTo Setup FTP in Windows 2000 |
Jesse Burkhardt - begun on 2001/11/08
last modified on 2001/11/11
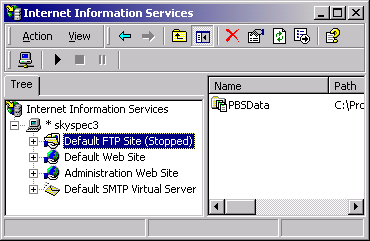
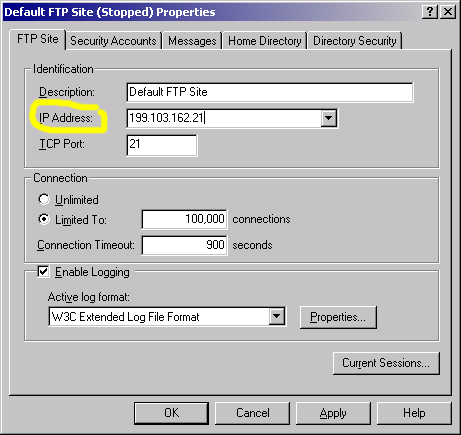
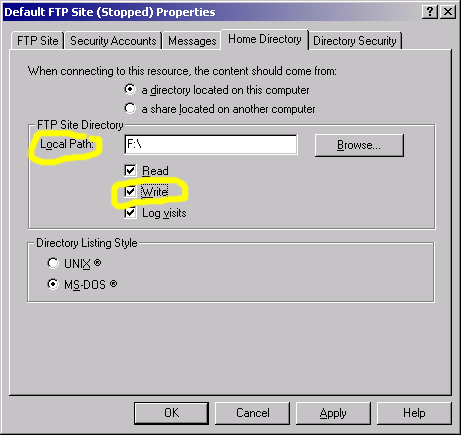
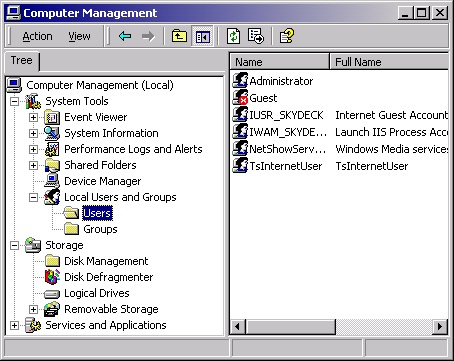
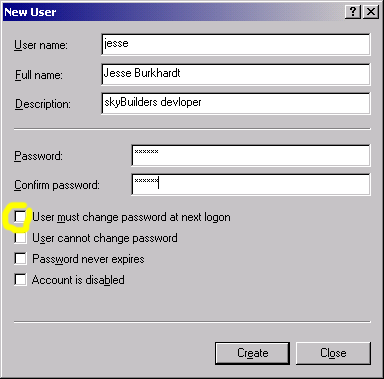
* |
Access to FTP virtual directories may be established in the same manner that virtual directories are deployed within the physical directory hierarchy of a web site. This virutal to physical directory correspondence is used to create navigation barriers within the web site or FTP site directory structure. This navigation barrier prevents an FTP user from traversing a directory tree beyond a certain point, known as the FTP virtual server root. Likewise, a web based virtual directory prevents the IUSR from traversing the web site down beyond a certain point. A virutal directory can only originate from one place associated with the FTP server. The analogy to a web server virtual directory breaks down here in that there can be only one instance of a virtual FTP directory. Whereas with web server site virtual web directories can be multiply deployed, but only on a one per site basis. It is for this reason we recommend associating an FTP server's origin at the outer drive level, where many web sites' physical origins may lie.
This document will not get into the deployment of virtual directories. |