 0. Interesting Links
0. Interesting Links 1. Operating System
1. Operating System 2. SSH
2. SSH 3. Apache
3. Apache 4. SSL
4. SSL 5. Application Site Configuration
5. Application Site Configuration 6. PHP
6. PHP 7. PostgreSQL Configuration
7. PostgreSQL Configuration 8. Download timeLines Distribution
8. Download timeLines Distribution 9. timeLines Installation
9. timeLines Installationroot user.
0. Interesting Links:

|
skyBuilders timeLines Documentation |

|
Red Hat -- Linux, Embedded Linux and Open Source Solutions |

|
GNU's Not Unix! - the GNU Project and the Free Software Foundation (FSF) |
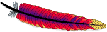
|
The Apache HTTP Server Project |

|
The Comprehensive Perl Archive Network |

|
PHP Hypertext Preprocessor (documentation) |

|
PostgreSQL Relational Database Management System "The most advanced Open Source database system in the world" (documentation) |

|
Open Secure Shell |

|
The National Institute of Standards and Technology Internet Time Service |

|
WebMin a web-based interface for system administration for Unix |
This is the process for configuring a new RedHat 9 host to become a skyHost running (and developing) skyBuilders timeLines under GNU/Linux/Apache/PHP/PostgreSQL. No other distributions have been tested as of this date, but there are no known issues to prevent the Apache/PHP/PostgreSQL version of timeLines from running in any Linux or other Unix-like environment. There are a few required services and utilities:
See the RedHat site for full freely downloadable distribution and documentation.
Partitioning recommendation:
2. SSH Configuration
- An httpd service with Middleware: Apache mod_php
- A Relational Database Service: PostgreSQL
- Secure Sockets Layer: Apache mod_ssl and openssl for secure web communication
- Editing and Network Utilities: the GNU Project system of software tools
- And two that are recommended, but not required:
- Secure Shell Service: openssh
- Linux development tools, including the kernel source
These services will require the following ports to be opened:
- ssh: 22
- http: 80
- https: 443
- postgresql: 5432
See the RedHat site for full freely downloadable distribution and documentation.
Partitioning recommendation:
| name | recommended | format |
| / | 15% | ext3 |
| /boot | 100MB | ext3 |
| /swap | 2xRAM | N/A (linux swap) |
| /tmp | 2GB | ext3 |
| /home | 15% | ext3 |
| /var | 42% | ext3 |
| /usr | 28% | ext3 |
Enable ssh for all users who will require remote access.
3. Apache Configuration
SSH lives in the directory /etc/ssh.
Open the file /etc/ssh/sshd_config for editing in your favorite editor.
Go to the end of the file.
After the last line, add a line that reads "AllowUsers" followed by a tab followed by a space-delimited list of usernames to allow.
Restart the ssh service:
The service should reply OK.
Test login.
Open the file /etc/ssh/sshd_config for editing in your favorite editor.
Go to the end of the file.
After the last line, add a line that reads "AllowUsers" followed by a tab followed by a space-delimited list of usernames to allow.
Restart the ssh service:
# service sshd restartThe service should reply OK.
Test login.
# ssh <username>@localhost
Some general information about the service:
This directory should be named using the fully qualified domain name of the new site. For the examples in this manual, the example domain name "www.example.tld" will be used. The suggested location for the new directory is alongside the default web root (in this case /var/www/html/). Using the example the new directory would be at /var/www/www.example.tld/.
4. Secure Sockets Layer (SSL) Certificate Generation [Optional]
- /etc/httpd is the program directory
- /etc/httpd/conf/httpd.conf is the configuration file
- /var/www/html is the wwwroot or home directory for the server
# service httpd [start|restart|stop|status]can be used to control the service.# man servicefor details.
To check the current setting:
To set the service to start on boot:
If it replies that httpd is stopped, then the httpd service is not running. To start it:
Make a new directory for the timeLines application to serve from.# chkconfig httpd --listTo set the service to start on boot:
# chkconfig httpd --level 3456 on
To check if the httpd service is running:# service httpd statusIf it replies that httpd is stopped, then the httpd service is not running. To start it:
# service httpd startservice should reply OK.
This directory should be named using the fully qualified domain name of the new site. For the examples in this manual, the example domain name "www.example.tld" will be used. The suggested location for the new directory is alongside the default web root (in this case /var/www/html/). Using the example the new directory would be at /var/www/www.example.tld/.
# mkdir /var/www/www.example.tld
SSL is only required for secure shopping cart transactions. This section can be skipped if your site will not have secure transactions. Likewise, the whole application would benefit from (and run properly) being run securely. Feel free to run the whole site under a secure certificate.
SSL should automatically have been configured during OS installation. However, in order for the timeLines application to take advantage of SSL, a Secure Certificate Signing Request and associated Key must be generated. There is a requirement that in order to become a Secure Certificate, the Request must be digitally signed in order to operate, to authorize it. This does not add any security, rather it acts as a guarantor to strangers that the Certificate really belongs to the organization it says it does. Certificate Authorities such as VeriSign charge money for the identity verification and authentication service, but for an internal application like this one, their services are not strictly necessary, as a certificate can be "self-signed" (if you are interested in using their services, feel free; their site should have full instructions on generating a certificate and key which can be substituted for the indicated part of this section below). Self-signing allows the generating organization to enable their own, equally secure Certificates, generally only used internally, or by other trusting organizations.
Thanks to Fermilab for their helpful, easy-to-follow instructions, which also link to further, more in depth material on the subject of SSL, for those who are interested.
The process:
5. Application Site (Virtual Host) Configuration
SSL should automatically have been configured during OS installation. However, in order for the timeLines application to take advantage of SSL, a Secure Certificate Signing Request and associated Key must be generated. There is a requirement that in order to become a Secure Certificate, the Request must be digitally signed in order to operate, to authorize it. This does not add any security, rather it acts as a guarantor to strangers that the Certificate really belongs to the organization it says it does. Certificate Authorities such as VeriSign charge money for the identity verification and authentication service, but for an internal application like this one, their services are not strictly necessary, as a certificate can be "self-signed" (if you are interested in using their services, feel free; their site should have full instructions on generating a certificate and key which can be substituted for the indicated part of this section below). Self-signing allows the generating organization to enable their own, equally secure Certificates, generally only used internally, or by other trusting organizations.
Thanks to Fermilab for their helpful, easy-to-follow instructions, which also link to further, more in depth material on the subject of SSL, for those who are interested.
The process:
- Navigate to /etc/httpd/:
# cd /etc/httpd - Make a new directory called cert and navigate into it (this is where your certificate and key will be kept):
# mkdir cert
# cd cert - Create the Certificate Request:
# openssl req -new > sky.cert.csr - The
opensslcommand will now ask a few questions to identify the certificate. The crucial one is called Common Name. The value entered for Common Name must be the fully qualified host and domain name of the server. For this example, "www.example.tld" will be used. This name must perfectly match the name of the machine. The other key ones are the PEM pass phrase, which will be required in the following step of the process, and the Challenge Password, which should not be lost. Here is an example of its operation, with some example answers:
# openssl req -new > sky.cert.csr
Using configuration from /usr/share/ssl/openssl.cnf
Generating a 1024 bit RSA private key
.........+++++
....+++++
writing new private key to 'privkey.pem'
Enter PEM pass phrase: pick something
Verifying password - Enter PEM pass phrase: pick something
-----
You are about to be asked to enter information that will be incorporated
into your certificate request.
What you are about to enter is what is called a Distinguished Name or a DN.
There are quite a few fields but you can leave some blank
For some fields there will be a default value,
If you enter '.', the field will be left blank.
-----
Country Name (2 letter code) [AU]:US
State or Province Name (full name) [Some-State]:Massachusetts
Locality Name (eg, city) []:Boston
Organization Name (eg, company) [Internet Widgits Pty Ltd]:Example LLQ
Organizational Unit Name (eg, section) []:IT Department
Common Name (eg, YOUR name) []:www.example.tld
Email Address []:dtd@example.tld
Please enter the following 'extra' attributes
to be sent with your certificate request
A challenge password []:
An optional company name []: - The output of the previous step should be sky.cert.csr, the Request file, and privkey.pem, the PEM file that contains the Key. In this step, the pass phrase supplied above will be exported from the PEM file encrypted, so that the certificate can use it:
# openssl rsa -in privkey.pem -out sky.cert.key
Theopensslcommand will now prompt you for the pass phrase to authorize the export, then generate the file sky.cert.key, the Key file. - Sign the Request. Either self-sign it or get it signed by a Certificate Authority.
To self-sign the Request:
# openssl x509 -in sky.cert.csr -out sky.cert.crt -req -signkey sky.cert.key -days 365
Theopensslcommand should reply something like:
Signature ok
subject=/C=US/ST=Massachusetts/L=Boston/O=Example LLQ/OU=IT Department
/CN=www.example.tld/Email=dtd@example.tld
Getting Private key
This should generate the file sky.cert.crt, the Certificate file.
To submit the Request to a Certificate Authority:
Either send the Request file to a Certificate Signing Authority as an email attachment or upload it through their web site.
Put the resulting PEM file into the /etc/httpd/cert/ directory as sky.cert.crt - The Certificate and Key have now been generated
Main Configuration
In /etc/httpd/conf/httpd.conf, add these lines to the virtual servers section (substituting the appropriate domain name and IP address), with an extra VirtualHost section for each timeLines installation:
Secure Configuration [Optional]
SSL is only required for secure shopping cart transactions. This subsection can be skipped if your site will not have secure transactions. Likewise, the whole application would benefit from (and run properly) being run securely. Feel free to run the whole site under a secure certificate.
Apache SSL configuration is managed in a file called /etc/httpd/conf.d/ssl.conf. This config file works in concert with httpd.conf, and shares its style and syntax. Specifically, this file already has a Listen 443 line in it, so there is no need to put one into httpd.conf.
6. PHP Configuration
In /etc/httpd/conf/httpd.conf, add these lines to the virtual servers section (substituting the appropriate domain name and IP address), with an extra VirtualHost section for each timeLines installation:
NameVirtualHost 10.10.10.1
<VirtualHost 10.10.10.1>
ServerName www.example.tld
DocumentRoot /var/www/www.example.tld
DirectoryIndex index.html
AddType application/x-httpd-php .php .php4 .php3 .phtml .html .xsd .xml .rss .rdfs .rdf
</VirtualHost>
Secure Configuration [Optional]
SSL is only required for secure shopping cart transactions. This subsection can be skipped if your site will not have secure transactions. Likewise, the whole application would benefit from (and run properly) being run securely. Feel free to run the whole site under a secure certificate.
Apache SSL configuration is managed in a file called /etc/httpd/conf.d/ssl.conf. This config file works in concert with httpd.conf, and shares its style and syntax. Specifically, this file already has a Listen 443 line in it, so there is no need to put one into httpd.conf.
- Edit /etc/httpd/conf.d/ssl.conf
- Look for the section in the file with the heading "SSL Virtual Host Context". Beneath this heading should be a line that reads "<VirtualHost _default_:443>". Comment out the VirtualHost line by putting a # (the comment character) at the front of it. Directly after that line, enter a line that looks just like it, but repeat _default_:443, substituting the host's IP address in place of _default_. Using the example:
<VirtualHost 10.10.10.1:443> - In the subsection immediately follwing, called "General setup for the virtual host", comment out the lines that have the DocumentRoot, ServerName, and/or AddType directives and insert these lines (substituting your server name where appropriate):
DocumentRoot "/var/www/www.example.tld/"
ServerName www.example.tld
DirectoryIndex index.html
AddType application/x-httpd-php .php .php4 .php3 .phtml .html .html .xsd .xml .rss .rdfs .rdf - At the bottom of a subsection (two or three subsections down) called "Server Certificate:", comment out the line with the SSLCertificateFile directive and insert the line:
SSLCertificateFile /etc/httpd/cert/sky.cert.crt - At the bottom of the subsection beneath that one called "Server Private Key:", comment out the line with the SSLCertificateKeyFile directive and insert the line:
SSLCertificateKeyFile /etc/httpd/cert/sky.cert.key - Save and exit
- Restart the server httpd:
# service httpd restart - The Application Site is now configured
Test PHP
Make appropriate changes to the file /etc/php.ini
7. PostgreSQL Configuration
Change directory to the web root (in this case '/var/www/html/' by default)
Create a file called test.php and put into it one line: '<?php phpinfo(); ?>'
Direct a browser (like lynx) at http://localhost/test.php and check the output. It should display a series of tables describing the machine and its php installation (see the php.net docs page on phpInfo() for more info).
Create a file called test.php and put into it one line: '<?php phpinfo(); ?>'
Direct a browser (like lynx) at http://localhost/test.php and check the output. It should display a series of tables describing the machine and its php installation (see the php.net docs page on phpInfo() for more info).
Make appropriate changes to the file /etc/php.ini
Here are the lines to look for that show their default values, each followed by the line that should replace it (the preferred method is to comment out the default line to preserve it, and put the new setting on the following line - the comment character is a semicolon ';'):
- short_open_tag = On
short_open_tag = Off - memory_limit = 8M
memory_limit = 16M - magic_quotes_gpc = On
magic_quotes_gpc = Off - file_uploads = Off
file_uploads = On
[This may default to 'On' in other versions of PHP] - upload_max_size = 2M
upload_max_size = 2000M - SMTP = localhost
; SMTP = localhost - sendmail_from = me@localhost.com
; sendmail_from = me@localhost.com - ; sendmail_path =
sendmail_path = <path to sendmail>
[in this case "/usr/sbin/sendmail -t -i"]
Set the
PostgreSQL helpful hints
Enable proper logging for the
8. Download timeLines Distribution
postgresql service to start on boot
To check the current setting:
To set the service to start on boot:
Check whether
If the
# chkconfig postgresql --listTo set the service to start on boot:
# chkconfig postgresql --level 3456 onCheck whether
postgresql is running:# service postgresql statusIf the
service command replies that postgresql is stopped, then:# service postgresql startservice should reply OK
PostgreSQL helpful hints
This subsection is just a few helpful pointers and links about how to handle you PostgreSQL installation. Actual instruction begins again in the next subsection (Enable proper logging for PostgreSQL).
PostgreSQL configuration is in /var/lib/pgsql/data/postgresql.conf
Host Based Access configuration file is in /var/lib/pgsql/data/pg_hba.conf
To make a database (which will be owned by the operating system user who issues the command):
All user and db management can be done through the PostgreSQL interactive terminal (which accepts both SQL statements and PostgreSQL metacommands) called psql (man psql for reference):
which takes you to a prompt which looks like:
To add/manage users:
PGSQL User Management
To create users:
Every db must be VACUUMed at least once every billion transactions with the vacuum command in psql (or risk catastrophic data loss). See Routine Vacuuming.
A few useful tools.
To list all PostgreSQL users:
To list all PostgreSQL databases:
To find out the currently selected database, look at the name in the prompt:
PostgreSQL configuration is in /var/lib/pgsql/data/postgresql.conf
Host Based Access configuration file is in /var/lib/pgsql/data/pg_hba.conf
To make a database (which will be owned by the operating system user who issues the command):
bash-2.05b$ createdb <dbname>All user and db management can be done through the PostgreSQL interactive terminal (which accepts both SQL statements and PostgreSQL metacommands) called psql (man psql for reference):
bash-2.05b$ psql <dbname>which takes you to a prompt which looks like:
<dbname>=#To add/manage users:
PGSQL User Management
To create users:
<dbname>=# CREATE USER <username>Every db must be VACUUMed at least once every billion transactions with the vacuum command in psql (or risk catastrophic data loss). See Routine Vacuuming.
A few useful tools.
To list all PostgreSQL users:
<dbname>=> SELECT * FROM pg_user;To list all PostgreSQL databases:
<dbname>=> SELECT * FROM pg_database;To find out the currently selected database, look at the name in the prompt:
<dbname>=>
Enable proper logging for the
postgresql service
- Edit the file /etc/init.d/postgresql in your favorite editor
- Find the line that reads:
su -l postgres -s /bin/sh -c "/usr/bin/pg_ctl -D $PGDATA -p /usr/bin/postmaster -o '-p ${PGPORT}' start > /dev/null 2>&1" < /dev/null
Edit the line to read (changes marked in bold, note double greater than after 'start'):
su -l postgres -s /bin/sh -c "/usr/bin/pg_ctl -D $PGDATA -p /usr/bin/postmaster -o '-i -p ${PGPORT}' start >> /var/log/pgsql 2>&1" < /dev/null - Save and exit
- Restart
postgresql:
# service postgresql restart
serviceshould reply OK
Assign a password to the PostgreSQL administration user
First, the user called
Set permissions for the PostgreSQL admin users
postgres, who is the superuser for the postgresql service, must have a new, secure password assigned both in the operating system and in the postgresql service. Next, a file called 'admins' must be created to indicate that the postgres user can connect to any database with a password challenge. Then, a user must be added to pgsql for the timeLines application. Finally, the new database(s) for the skyPipes application must be created.
Create the PostgreSQL admin user and set its password both in the system and in PostgreSQL:
- As the
rootuser, change the password for userpostgresin the operating system by using the commandpasswd:
# passwd postgres
This command will now challenge you for the new secure database admin password which should be carefully kept track of, with the usual precautions of length, and a mix of letters, numbers, and symbols. This password will be needed again in step 4. - Run a shell (a command line terminal) as the
postgresuser:
# su postgres
which takes you to a prompt which looks something like:
bash-2.05b$ - Connect to template1 (PostgreSQL's template database) as user
postgresby using the commandpsql, which opens the PostgreSQL interactive terminal. (Whenever in thepsqlterminal, be sure to expect confirmations of any action; a null response is a sure sign of no action performed.)
bash-2.05b$ psql template1 - Change the password for user
postgresin the PostgreSQL service by using the 'ALTER USER' command. Be sure to surround the password with single quotes/apostrophes as shown. The terminal should confirm by replying 'ALTER USER'. When using the following example, <newpassword> should be replaced with the new, secure password assigned in step 1. above. (Note that unlike thepasswdcommand above, 'ALTER USER' will not automatically conceal the password as it is being typed. Be sure to enter it only in a secure environment.)
template1=# ALTER USER postgres WITH PASSWORD '<newpassword>'; - Exit psql.
template1=# q - Exit postgres user session.
bash-2.05b$ exit
Initially, PostgreSQL allows anyone from the local machine to connect to the databases without a password challenge, so as to allow the administrator to set the password for the
Create new users and databases
postgres user. Once that has been done, access to the databases must be securely restricted. This is controlled from the file /var/lib/pgsql/data/pg_hba.conf.
- Open /var/lib/pgsql/data/pg_hba.conf in your favorite editor and make the following edits (be sure to use the new host's IP address in place of the example 10.10.10.1):
- Comment out the last line of the file (the default permission) by putting a # at the start of it.
- Copy the following text and paste it in after the last line of the file:
local sameuser all md5
local template1 all md5
local all admins md5
host all all <ip address> 255.255.255.255 md5
-
In the same directory /var/lib/pgsql/data/, create a file called 'admins'. Write into this file one word, the name of the database admin user, 'postgres' (excluding the single quotes/apostrophes in this case).
These configuration changes will only be applied the next time the service is restarted. - Restart the
postgresqlservice.
# service postgresql restart
- Run a shell (a command line terminal) as the user
postgresto do some user management.
# su postgres
Create a new database user. The name of this new user should correspond to the fully qualified domain name of the site that the database will be supporting, substituting underscores for the dots. For example, if your domain name is "www.example.tld", the corresponding user name should be "www_example_tld". This should also be the name of the database. Permissioning restricts users other than the admin userpostgresto connect only to "template1" and the database with the same name as the user.
The command to make users (outside psql) as userpostgreslooks like:
bash-2.05a$ createuser <options> <username>
The options that should be used are:
-d = allowed to create databases
-P = prompt for a password
-A = not allowed to create users
Using the example:
bash-2.05a$ createuser -d -P -A www_example_tld
The password for the new user will now be prompted for. This should be another equally secure password, preferably different from the postgres user password. This password will be required by the timeLines installation script later in order to initialize the database and enable the application.
The password will be challenged for a second time for confirmation.
Finally thepostgresadmin password will be asked for, to authorize the new user.
createusershould reply CREATE USER
The new user has now been created!
(man createuser for details, dropuser to delete users, and ALTER USER from inside psql to change settings for a user) - Exit the
postgresshell to get back out to therootshell. - Connect to template1 as the new database user. You will be challanged for the new user's password. (Notice that the terminal prompt ends with a ">" rather than a "#", to show that you are not a superuser (postgres).)
# psql template1 <username> - Create the database for this user, named with the new user's username. Ownership of the new database is automatically assigned to its creator. The terminal should respond "CREATE DATABASE".
template1=# CREATE DATABASE <username>;
Using the example:
template1=# CREATE DATABASE www_example_tld; - Connect to the new database. This will confirm its existence. The terminal should respond "You are now connected to database <dbname>."
template1=> c <dbname>; - The database for this timeLines installation has now been created!
- Exit the
psqlterminal to return to therootshell:
template1=> q - PostgreSQL users and databases are now configured.
Download the timeLines distribution archive file and extract it into the application site directory:
13. Install timeLines application
- Navigate into the new application site directory made in the Apache Configuration section above (/var/www/www.example.tld/ from the example).
- Download the installation archive file from downloads.skybuilders.com.
- Decompress the installation archive into the the new directory (for this example sky.tar.gz is the name of the downloaded archive file):
# tar -xvf sky.tar.gz -z
All necessary application server pages, directories, and image files will now be in place in thetimelinessubdirectory. - Permissions must be set on the application directory. Create a group called "skyapp", if it has not yet been created. This will be the group that gives anonymous and administrator access to the application site.
# /usr/sbin/groupadd skyapp - Add users to this group. The apache user (in this case "apache") must be added so that requests to the web server will have permission to operate on the site. Other users that may need to be added to this group are any non-
rootadministrators of the machine or the site, or any users who require ftp or sftp access (though any users who require different permissioning from the web users should be permissioned separately).
# /usr/sbin/usermod -G skyapp apache
# /usr/sbin/usermod -G skyapp <username> - Change the group setting for the site directory (recursively, for all the files and directories below it).
# cd /var/www
# chown -R apache:skyapp www.example.tld - Set permissions for the site directory (recursively, for all the files and directories below it).
# chmod -R 775 www.example.tld - Restart the web server httpd.
# service httpd restart
Run the timeLines installation script
This script will build the new database's schema and populate it with initial data. Open a timeLines-compatible browser (Mozilla > 1.1, Netscape > 4.0, Internet Explorer > 4) and navigate to the following URL (where <domain name> is the domain name of your new site):
The timeLines application will now challenge for the database password for the new site (as set in the PostgreSQL subsection "Configure PostgreSQL users and databases"). Initialization should take around two minutes. skyBuilders timeLines installation should now be complete!
Please report any bugs at our interactive Bug Report. Thank you.
This script will build the new database's schema and populate it with initial data. Open a timeLines-compatible browser (Mozilla > 1.1, Netscape > 4.0, Internet Explorer > 4) and navigate to the following URL (where <domain name> is the domain name of your new site):
http://<domain name>/timelines/Install.htmlThe timeLines application will now challenge for the database password for the new site (as set in the PostgreSQL subsection "Configure PostgreSQL users and databases"). Initialization should take around two minutes. skyBuilders timeLines installation should now be complete!
Please report any bugs at our interactive Bug Report. Thank you.
Copyright © 2003 Derek Doyle <dtd@skybuilders.com>.
Permission is granted to copy, distribute and/or modify this document under the terms of the GNU Free Documentation License, Version 1.2 or any later version published by the Free Software Foundation; with no Invariant Sections, no Front-Cover Texts, and no Back-Cover Texts. A copy of the license is included in the section entitled "GNU Free Documentation License".
Permission is granted to copy, distribute and/or modify this document under the terms of the GNU Free Documentation License, Version 1.2 or any later version published by the Free Software Foundation; with no Invariant Sections, no Front-Cover Texts, and no Back-Cover Texts. A copy of the license is included in the section entitled "GNU Free Documentation License".

